cPanel Web Disk — это инструмент, который позволяет вам управлять, перемещать, загружать и скачивать файлы на вашем веб-сервере, как если бы они хранились на вашем локальном компьютере.
Для того, чтобы установить и настроить Web Диск нужно:
- Определить папку для хранения файлов
- Настроить учетные записи
- Установить SSL сертификат
- Настроить брандмауэр на вашем компьютере
- Подключить сетевой диск
Создать папку на сервере хостинга
Для этого рекомендуем воспользоваться Диспетчером файлов. Войдите в панель управления хостингом и запустите диспетчер файлов

В верхней части нажмите + Папка

Укажите имя папки, например data_web_disk и нажмите Создать новый каталог (Create New Folder)
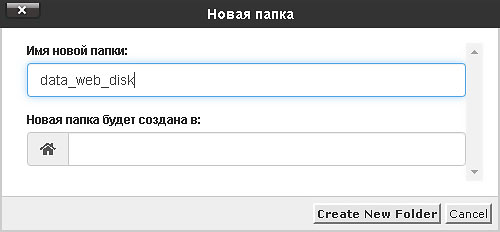
Дополнительно папку можно защитить в разделе Конфиденциальность каталога
Настроить учетные записи
По умолчанию система создает основную учетную запись веб-диска и устанавливает весь домашний каталог в качестве веб-диска. Это небезопасно. Основная учетная запись использует регистрационную информацию из аккаунта cPanel и располагает доступом ко всем файлам. Удалить эту запись нельзя.
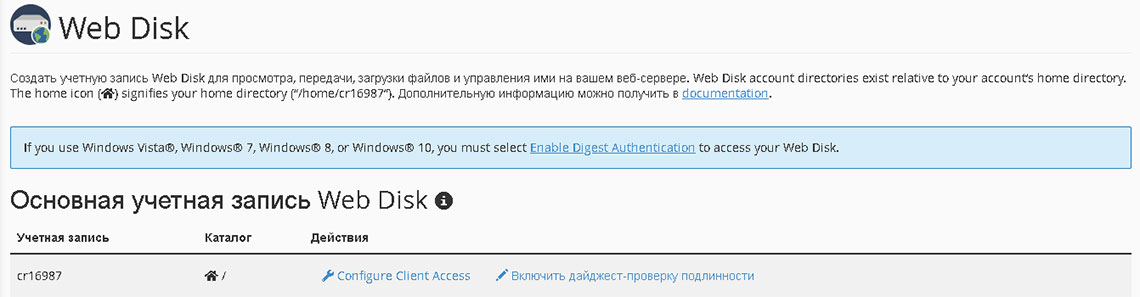
Для работы с веб-диском лучше создать дополнительную учетную запись и назначить ей папку созданную на первом этапе.
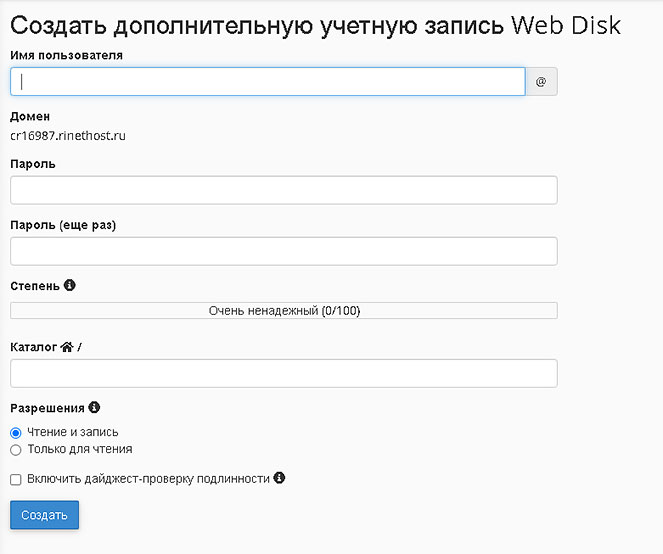
- Имя пользователя — укажите логин пользователя, обратите внимание, что для последующей авторизации, полное имя будет выглядеть как логин@домен
- Домен — если вы используете несколько доменов, то будет предложен выбор домена
- Пароль и Пароль (еще раз) — укажите пароль и повторите его, пароль должен быть надежным, можно воспользоваться кнопкой Генератор паролей
- Степень — показывает надежность введенного вами пароля
- Каталог — укажите имя папки, созданной на первом этапе, если поле оставить пустым доступ будет дан для всех файлов
- Разрешения — можно дать пользователю полный доступ, а можно ограничить только просмотром файлов
- Включить дайджест-проверку подлинности — поставьте галочку, если будете подключать web-disk для операционной системы windows vista, windows 7 или windows 10
После нажатия кнопки Создать выйдет сообщение об успешном создании учетной записи
Установить SSL сертификат
SSL сертификат служит для создания безопасного соединения. На нашем хостинге вы можете установить бесплатный SSL-сертификат в разделе Безопасность >> Let’s Encrypt™ SSL

Настроить брандмауэр на вашем компьютере
Перед подключением web-диска необходимо настроить брандмауэр вашего компьютера, чтобы разрешить прохождение трафика через следующие порты:
- Порт 2078 (SSL)
- Порт 2077 (открытый текст (не зашифрованный))
Действия по настройке брандмауэра различаются в зависимости от операционной системы. Дополнительные инструкции смотрите в документации вашей ОС. На компьютерах с Windows 10 введите «брандмауэр» в поле поиска Windows и выберите « Монитор брандмауэра Защитника Windows в режиме повышенной безопасности» . Щелкните мышкой на Правила для входящих подключений в правом окне Действия выберите Создать правило
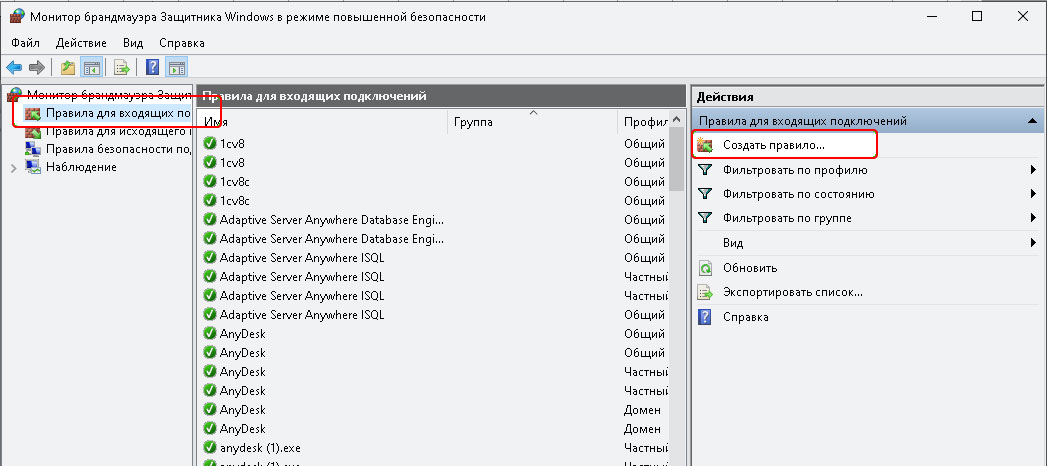
Откроется мастер, который поможет вам настроить правило. В поле «Тип правила» выберите «Для порта» , затем нажмите «Далее»
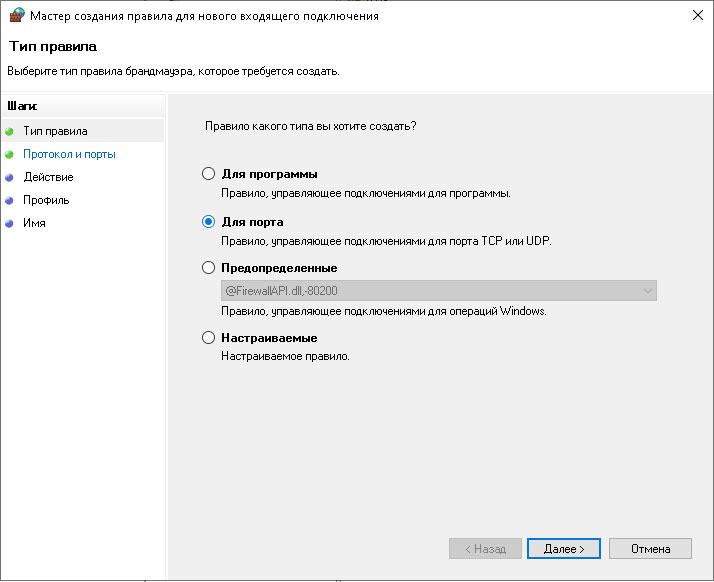
В Протокол и порты , выберите Протокол TCP в качестве протокола, затем в текстовое поле Определенные локальные порты введите 2078 для серверов с поддержкой SSL или 2077 если не удалось установить SSL сертификат. Нажмите Далее чтобы продолжить
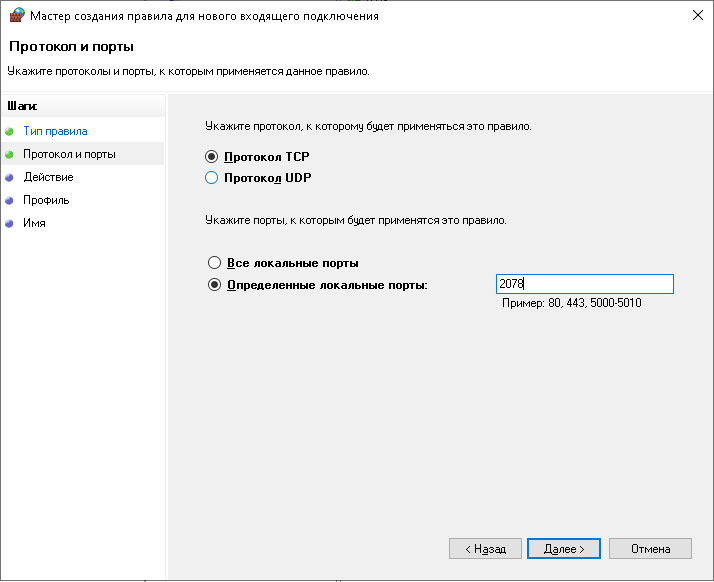
На странице Действие убедитесь, что выбран параметр Разрешить подключение , затем нажмите Далее
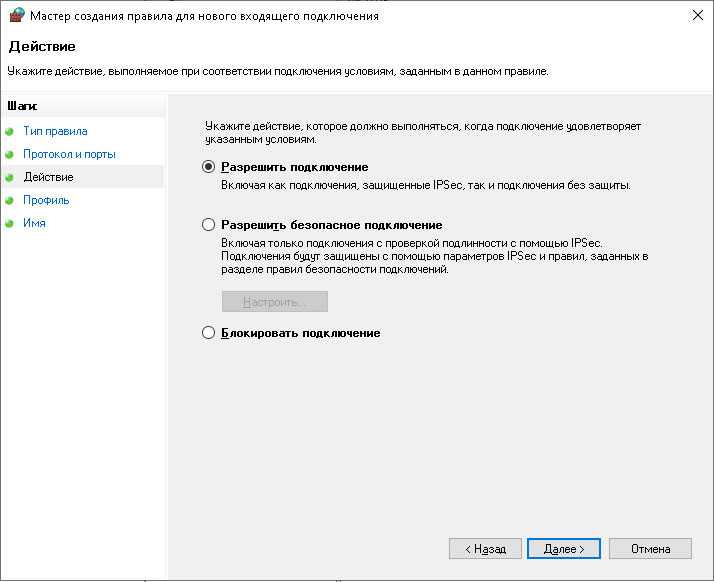
В разделе Профиль убедитесь, что отмечены типы местоположений, в которых вы хотите использовать веб-диск, затем нажмите Далее
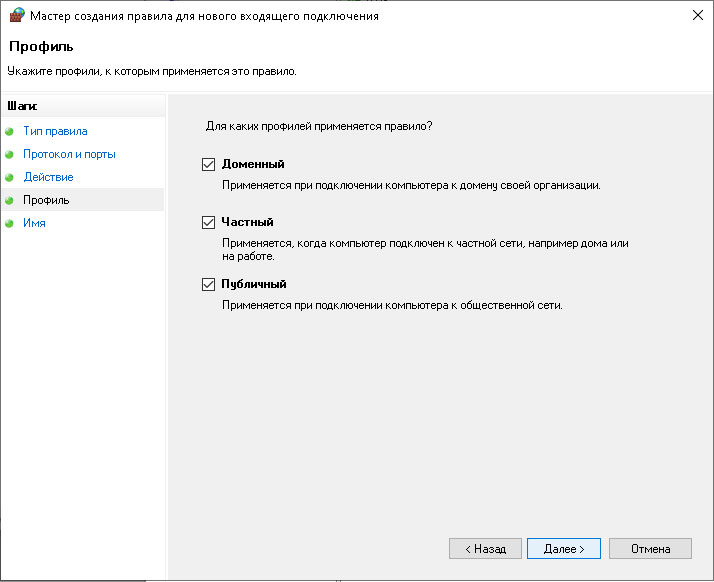
Наконец, введите имя и описание правила, затем нажмите Готово
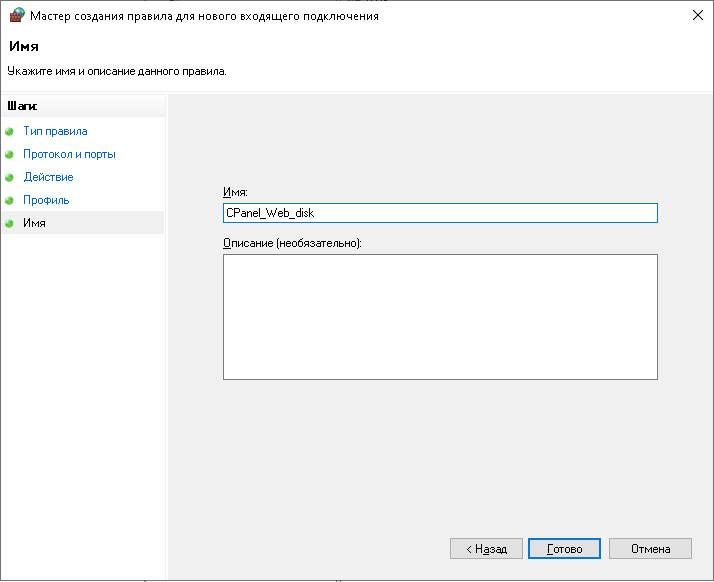
Теперь повторите шаги по настройке Правила для исходящих подключений. Начните с щелчка кнопкой мыши Правила исходящего трафика на боковой панели и выберите Новое правило
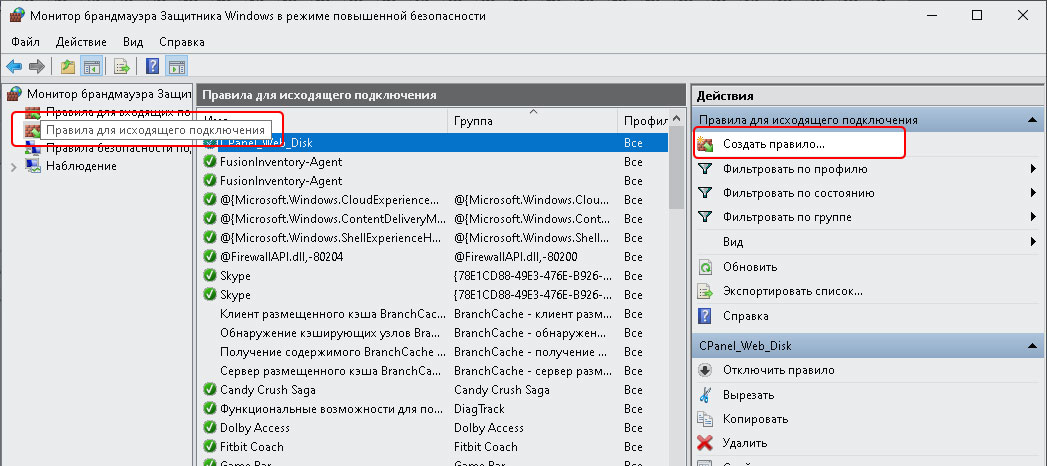
По завершении вы должны увидеть входящие и исходящие правила, перечисленные для веб-диска cPanel
Подключить сетевой диск
Для подключения диска войдите в Мой компьютер и нажмите Подключить сетевой диск
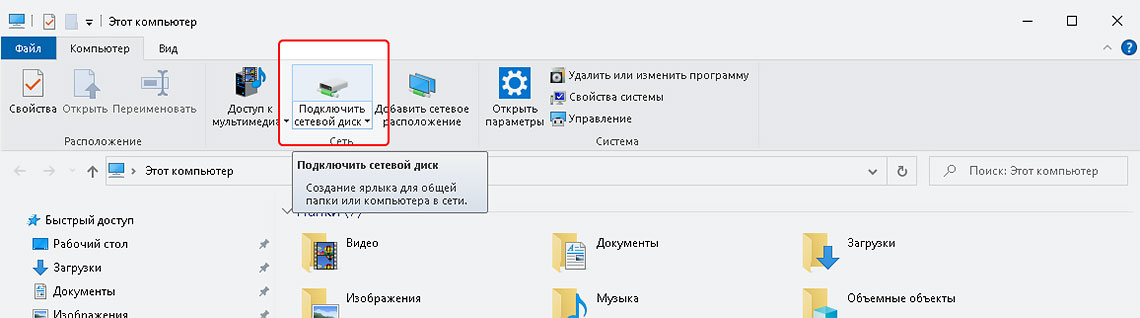
В окне мастера нажмите Подключение к веб-сайту на котором вы можете хранить документы и изображения
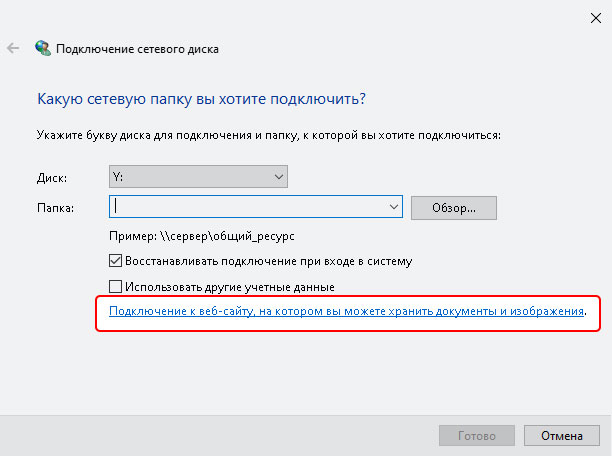
Нажмите Далее , затем Выберите другое сетевое расположение
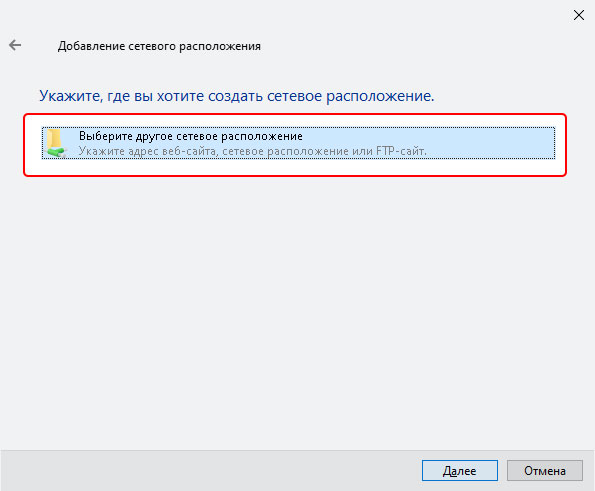
В поле Сетевой адрес или адрес в Интернете вставьте адрес: https://vhost1.risp.ru:2078
vhost1.risp.ru — адрес сервера хостинга, он указан в регистрационных данных
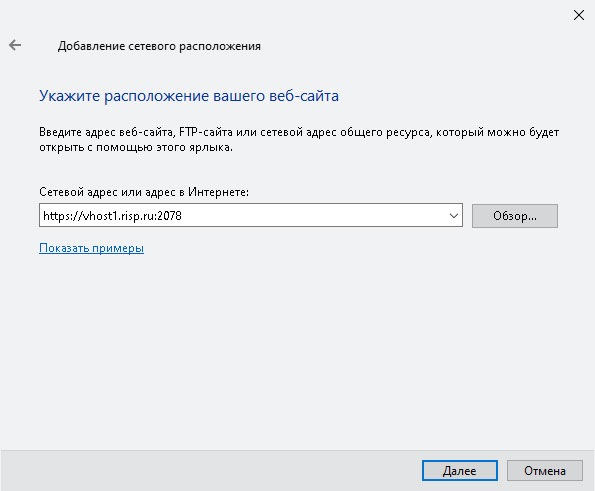
Укажите имя пользователя и пароль учетной записи, созданной на этапе два. Напоминаем, что имя выглядит как логин_пользователя@домен
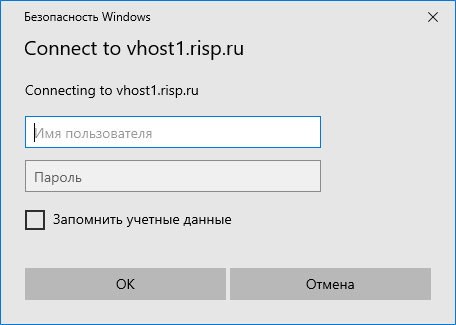
Теперь вы сможете работать с файлами своего веб-сервера на локальном компьютере. Имя пользователя и пароль вам понадобятся, если вы будете открывать файлы непосредственно с web-диска, в этом случае включится режим совместного редактирования файлов.





